파이썬애니웨어(PythonAnywhere) 수동 배포하기
기본 튜토리얼에서 파이썬애니웨어의 "autoconfigure" 스크립트를 통해 우리가 만든 앱을 배포했어요. 여기에는 많은 마법이 숨겨져 있어요. 심화 튜토리얼에서는 파이썬애니웨어에 수동으로 배포하며 자동으로 설정된 스크립트가 실제로 하는 "무대 뒤"의 일을 알게 될 거예요.
왜 이 일이 흥미로울까요? 순수한 호기심을 넘어서 언젠가는 다른 호스팅 업체가 운영하는 서버에 배포하고 싶어 질 거예요. 서버를 띄우는 것뿐만 아니라 수동으로 배포하는 단계를 똑같이 밟아야 하지요.
수동으로 이 절차를 실행해 보는 것도 장고걸스 코치에게는 좋은 경험이 될 거예요. 워크샵에서 자동 구성 스크립트에 문제가 생길 수도 있을 거예요. 이때 수동으로 실행하는 방법을 알고 있다면 참여자가 배포에 실패했을 때 작동 중인 상태로 되돌리도록 도움을 줄 수 있어요.
자, 그럼 좀 더 알아봐요!
가정해 보기
- 아마도 깃허브 리퍼지토리에 익스텐션 일부 코드를 올려놨을 거예요. 필요하다면 배포 챕터 시작 부분을 보세요.
- 그리고 파이썬애니웨어 계정도 있을 거예요. 장고걸스 웹 앱이 이미 실행 중이라면 삭제를 해야 해요. (아니라면 새 계정으로 회원가입을 해야 해요!)
개요
파이썬애니웨어 또는 어느 서버에 배포하든 비슷한 과정을 거친답니다.
서버에서 코드를 가져올 때
git clone과git pull을 사용할 거예요.서버에 필요한 것들을 설치하기 위해 가상환경을 사용할 거예요. 마치 우리 컴퓨터에 설치했던 것처럼요. 하지만 파이썬애니웨어에서는
virtualenvwrapper라 불리는 바로 가기 기능을 사용할 거예요.서버에 데이터베이스 설정을 해주세요. 우리 컴퓨터에 있는 데이터베이스와 서버에 있는 데이터베이스는 별개예요. 이를 위해
manage.py migrate과manage.py createsuperuser를 실행해 주세요.서버에서 정적 파일을 설정해 보도록 할게요. 내 컴퓨터에서는
runserver를 실행해 정적 파일을 다뤘지만, 서버는 정적 파일을 최적화해서 다루길 원해요. 파이썬애니웨어의 Web 탭에서collectstatic이라는 새로운 명령어를 사용해 정적 파일 구성을 해줄 거예요.그리고 실제로 장고 앱을 서버와 연결해서 라이브로 인터넷에 공개해요. 우리는 이 과정을 파이썬애니웨어의 Web 탭에서 WSGI 파일 설정을 해줄 거에요.
파이썬애니웨어로 코드를 가져오기
파이썬애니웨어 대시보드로 가볼게요. "Bash" 콘솔의 옵션을 선택하세요. Bash는 컴퓨터에 있는 커맨드 라인과 같아요.

파이썬애니웨어는 리눅스에서 돌아가요. 그래서 윈도우 사용자라면 로컬 컴퓨터에서 봤던 화면과 다르게 보일 거예요.
파이썬애니웨어에 있는 "clone"으로 저장소를 생성해서 깃허브에서 코드를 가져올 거예요. 파이썬애니웨어의 콘솔에서 아래처럼 타이핑하세요.
PythonAnywhere command-line
$ git clone https://github.com/<github-사용자-이름>/my-first-blog.git <파이썬애니웨어-사용자-이름>.pythonanywhere.com
<your-github-username>대신 사용 중인 깃허브 사용자 이름으로 변경하세요.- 그리고
<your-pythonanywhere-username>을 파이썬애니웨어 사용자 이름으로 변경하세요.
이 코드는 파이썬애니웨어에 있는 코드를 가져와서 여러분의 미래 웹사이트 주소의 이름을 딴 폴더에 넣어줄 거예요. tree를 입력해 확인하세요.
PythonAnywhere command-line
$ tree
ola.pythonanywhere.com/
├── blog
│ ├── __init__.py
│ ├── admin.py
│ ├── migrations
│ │ ├── 0001_initial.py
│ │ └── __init__.py
│ ├── models.py
│ ├── tests.py
│ └── views.py
├── manage.py
└── mysite
├── __init__.py
├── settings.py
├── urls.py
└── wsgi.py
파이썬애니웨어에 가상환경(virtualenv) 생성하기
로컬 컴퓨터에 했던 것처럼 파이썬애니웨어 상에서도 가상환경을 만들어 주세요. Bash 콘솔 창에서 아래와 같이 입력하세요.
PythonAnywhere command-line
$ mkvirtualenv --python=python3.6 <your-pythonanywhere-username>.pythonanywhere.com
Running virtualenv with interpreter /usr/bin/python3.6
[...]
Installing setuptools, pip...done.
파이썬애니웨어가 추천하는 mkvirtualenv는 "virtualenvwrapper"라는 도구에서 왔어요.
로컬 컴퓨터에서 배운 virtualenv 명령을 기반으로 만들어진 단축 명령어 모음이에요.
명령이 끝나면 가상 환경을 활성화시키세요. 프로젝트 소스코드의 폴더 이름을 짓는 것처럼 미래 웹사이트의 이름을 정했어요. 연습 삼아 가상 환경을 비활성화하고 다시 활성화해보세요.
비활성화는 로컬 컴퓨터에서 했던 것처럼 deactivate로 하면 될 거예요. virtualenvwrapper에서는 사용하고 있는 가상 환경의 이름만 알면 workon 단축 명령어를 사용해서 활성화하세요.
PythonAnywhere command-line
(ola.pythonanywhere.com) $ deactivate
$ which python
/usr/bin/python
$ workon <your-pythonanywhere-username>.pythonanywhere.com
(ola.pythonanywhere.com) $ which python
/home/ola/.virtualenvs/ola.pythonanywhere.com/bin/python
자, 이제 파이썬애니웨어에 있는 가상 환경에 장고를 설치해 볼 거예요.
PythonAnywhere command-line
(ola.pythonanywhere.com) $ pip install 'django<2'
Collecting django
[...]
Successfully installed django-1.11.9
pip install설치는 몇 분 정도 걸릴 거예요. 인내심을 갖고 기다려야 해요! 하지만 5분 이상 걸린다면 뭔가 잘못된 거니 코치에게 물어보세요.
파이썬애니웨어에 데이터베이스 생성하기
우리 컴퓨터와 서버에서는 차이점이 있습니다. 그래서 로컬 컴퓨터와 서버의 사용자 계정과 게시물은 달라요.
우리 컴퓨터에서 했던 것처럼 migrate 와 createsuperuser로 데이터베이스를 초기화해주는 단계를 다시 반복해 볼 거예요.
Bash 콘솔로 가서 가상 환경이 여전히 활성화된 상태인지 확인하고 다음 명령어를 실행해 보세요. (콘솔을 닫았다면 다시 열고 workon을 통해 가상 환경을 활성화할 수 있습니다.)
PythonAnywhere command-line
(ola.pythonanywhere.com) $ python manage.py migrate
Operations to perform:
[...]
Applying sessions.0001_initial... OK
(ola.pythonanywhere.com) $ python manage.py createsuperuser
정적 파일 모으기
이제 우리는 collecstatic라는 새로운 명령어를 배웠어요. 이 명령은 우리의 앱이 (우리가 만든 블로그와 내장된 앱인 관리페이지를 포함하여) 모든 정적 파일을 수집하도록 해서 서버가 찾을 수 있는 장소에 모아둠:
PythonAnywhere command-line
(ola.pythonanywhere.com) $ python manage.py collectstatic
You have requested to collect static files at the destination
[...]
Are you sure you want to do this?
[...]
62 static files copied to '/home/ola/ola.pythonanywhere.com/static'.
블로그를 웹앱으로 게시하기
이제 코드가 파이썬애니웨어에 있고 가상 환경도 준비가 되고 데이터베이스도 초기화시켰어요. 이제 웹앱으로 게시할 준비가 되었어요.
로고를 클릭해서 파이썬애니웨어의 대시보드로 돌아온 다음 Web 탭을 클릭해주세요. 마지막으로 Add a new web app을 클릭해 주세요.
도메인 이름을 확인한 후에 대화 상자에서 수동 설정(manual configuration) (N.B. – 가 아니라 "장고" 옵션)을 선택해 주세요. 그런 다음 Python 3.6을 선택하고 다음을 클릭해서 설정을 완료하세요.
"장고"가 아닌 "수동 설정" 옵션을 선택하세요. 파이썬애니웨어의 기본 장고 설정은 정말 멋지지 않나요. ;-)
가상환경 설정하기
웹앱의 파이썬애니웨어 설정 화면으로 이동합니다. 서버에 있는 앱을 변경하고자 할 때는 이 화면으로 가야 해요.
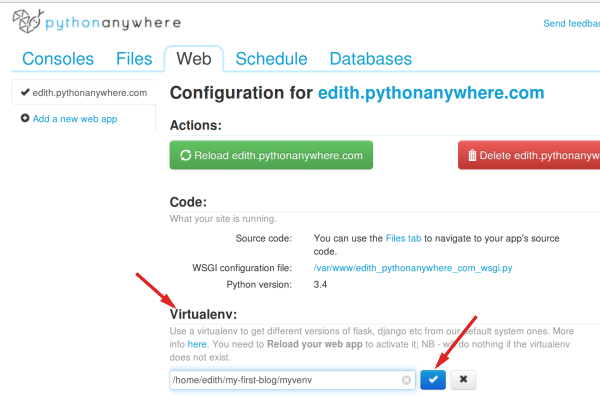
"Virtualenv" 부분에서 "Enter the path to a virtualenv"라는 붉은 텍스트를 클릭하고 /Web 탭home/<your-PythonAnywhere-username>/my-first-blog/myvenv/를 입력하세요. 경로를 저장하려면 체크 표시가 있는 파란색 상자를 클릭해 주세요.
파이썬애니웨어에서 적당한 사용자 이름으로 변경하세요. 입력할 때 실수가 있다면 파이썬애니웨어에서 경고 알림을 표시해 줍니다.
정적 파일 매핑 추가하기
파이썬애니웨어에게 /static/이 어떤 URL 하위에 정적 파일들이 위치할지 알려줘야 해요. Web 탭의 "Static Files(정적 파일)"에서 이 작업을 해요.
"Enter URL"이라는 빨간색 텍스트를 클릭하고 /static/이라고 입력해요. 그리고 파란색 체크박스를 클릭해서 저장해 주세요. 그리고 "Enter path"라는 텍스트를 클릭 하고 아래와 같이 입력 하세요.
`/home/<파이썬애니웨어-사용자-이름>/<파이썬애니웨어-사용자-이름.pythonanywhere.com/static`
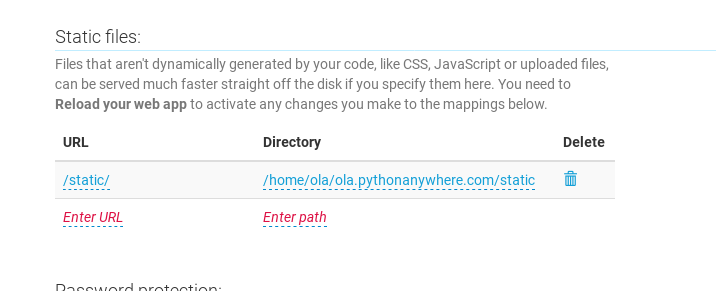
WSGI 파일 설정하기
장고는 파이썬애니웨어가 지원하는 파이썬 "WSGI 프로토콜"을 사용해 웹사이트를 서빙합니다. WSGI 설정파일을 편집해서 파이썬애니웨어가 장고 블로그를 인식하게 해줄게요.
"WSGI 설정 파일" 링크를 클릭하세요. (페이지 상단의 "Code" 부분 근처에 이런 형태의 경로가 보일 거에요. /var/www/<your-PythonAnywhere-username>_pythonanywhere_com_wsgi.py) 그러면 에디터가 열릴 거예요.
모든 내용을 지우고 아래의 내용으로 변경하세요.
<your-username>_pythonanywhere_com_wsgi.py
import os
import sys
path = '/home/<your-pythonanywhere-username>/<your-pythonanywhere-username>.pythonanywhere.com')
if path not in sys.path:
sys.path.append(path)
os.environ['DJANGO_SETTINGS_MODULE'] = 'mysite.settings'
from django.core.wsgi import get_wsgi_application
application = get_wsgi_application()
먼저 했던 것처럼, 파일에서 자신의 파이썬애니웨어 사용자 이름으로 변경하세요.
이 파일은 파이썬애니웨어에게 우리의 앱이 있는 곳과 장고 설정 파일의 이름을 알려줘요.
저장(Save) 을 클릭하고 Web 탭으로 돌아가세요.
이제 거의 다 됐어요! 큰 초록색의 새로고침(Reload) 버튼을 누르면 우리의 애플리케이션을 볼 수 있어요. 페이지 상단에 있어요.
디버깅팁
사이트를 방문했을 때 오류가 표시되면 디버깅 정보를 찾아봐야 하지요. 첫 번째로 볼 위치는 오류 로그(Error log) 예요. 파이썬애니웨어의 Web 탭에서 찾을 수 있어요. 만약 오류 메시지를 발견하게 된다면 가장 마지막에서 최근의 오류를 발견할 수 있을 거예요. 보통 이런 문제들이죠.
우리가 콘솔에서 했던 무언가를 잊어버렸을 때 : 가상환경 만들기와 활성화하기, 그리고 그 안에 장고를 설치하기, 데이터베이스 마이그레이션이 잘 되었는지 확인하세요.
Web 탭 상의 가상환경 경로 실수 : 문제가 있다면 빨간색의 오류 메시지가 표시될 거예요.
WSGI 설정 파일을 잘못 작성한 경우 :
my-first-blog폴더 경로가 올바른지 확인하세요.우리가 만들었던 웹 앱의 가상환경 파이썬 버전이 다를 때 : 모두 파이썬 버전이 3.6이어야 합니다.
파이썬애니웨어 위키의 일반적인 디버깅 팁도 읽어보세요.







